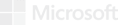APPLE Mail Ayarları
1- Apple Mail programı eposta hesabı tanımlanması için Mail menüsünden Preferences seçeneğine tıklıyoruz.

2- Accounts seçeneğine, buradan da yeni bir hesap eklemek için sol altta bulunan artı (+) işaretine tıklıyoruz.

3- Hesap Türü olarak POP, Hesap Açıklaması'na e-posta hesabınızla ilgili herhangi bir açıklama, Tam Ad kısmına e-posta gönderiminde görünmesini istediğiniz adınızı ve son olarak E-posta adresinizin tamamını yazıyoruz.

4- Gelen Posta Sunucusu adımında sunucu adresi olarak mail.alanadiniz.com adresini, kullanıcı adı bölümüneyse e-posta adresinizin tamamını yazmalısınız.

5- Gelen Posta Güvenliği adımında Kimlik Doğrulama kısmında Parola'yı seçiyoruz ve SSL (Secure Sockets Layer) Kullan seçeneğini işaretsiz bırakıyoruz.

6- Giden Posta Güvenliği adımında sunucu adresi olarakmail.alanadiniz.com yazıyoruz.
Kimlik Doğrulaması Kullan seçeneğini işaretliyoruz.
Kullanıcı Adı kısmında e-posta adresinizin tamamını yazıyoruz.
Kimlik Doğrulaması Kullan seçeneğini işaretliyoruz.
Kullanıcı Adı kısmında e-posta adresinizin tamamını yazıyoruz.

7- Tüm işlemleri bitirdiğinizde son olarak karşınıza Hesap Özeti çıkacaktır. Biraz önce yaptığınız tüm adımların doğru olduğunu tekrar kontrol edip, Sürdür butonuna tıklayınız.